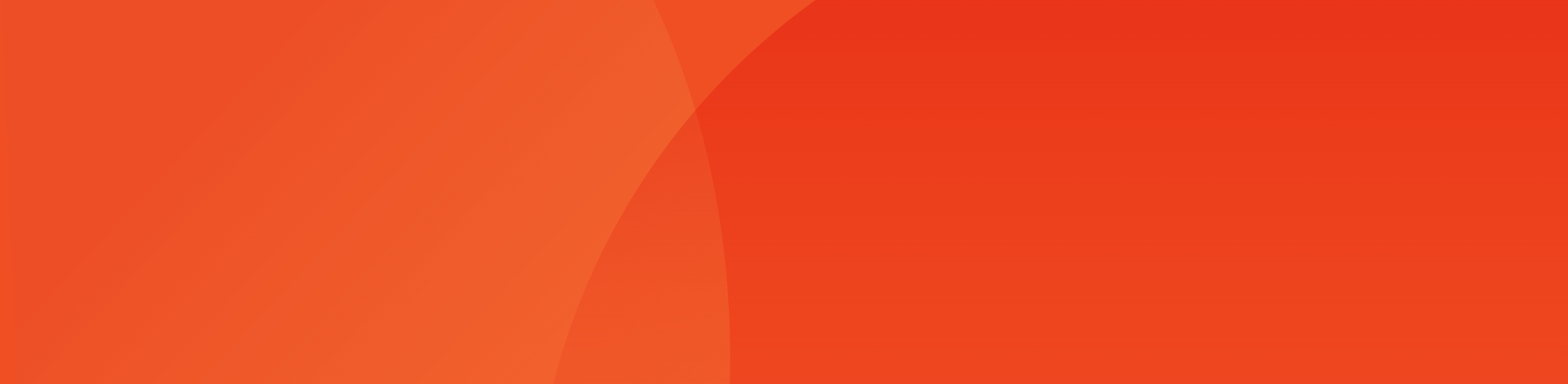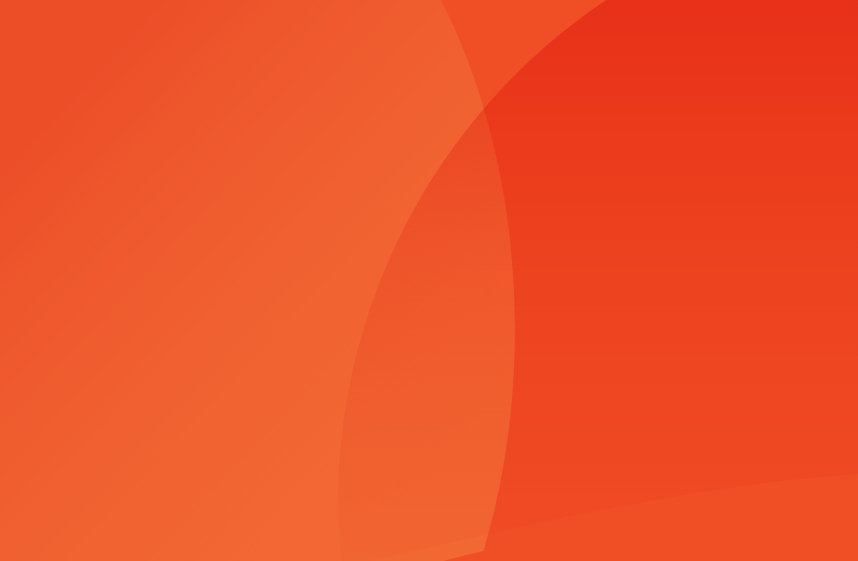Troubleshooting Guided Access
Guided Access is an excellent accessibility setting designed to keep users focused within the designated AAC application during use.
While this feature offers significant benefits, occasional issues may arise that can disrupt its functionality. This guide aims to help you identify and resolve these challenges effectively.
To ensure Guided Access is appropriately configured, follow these steps: