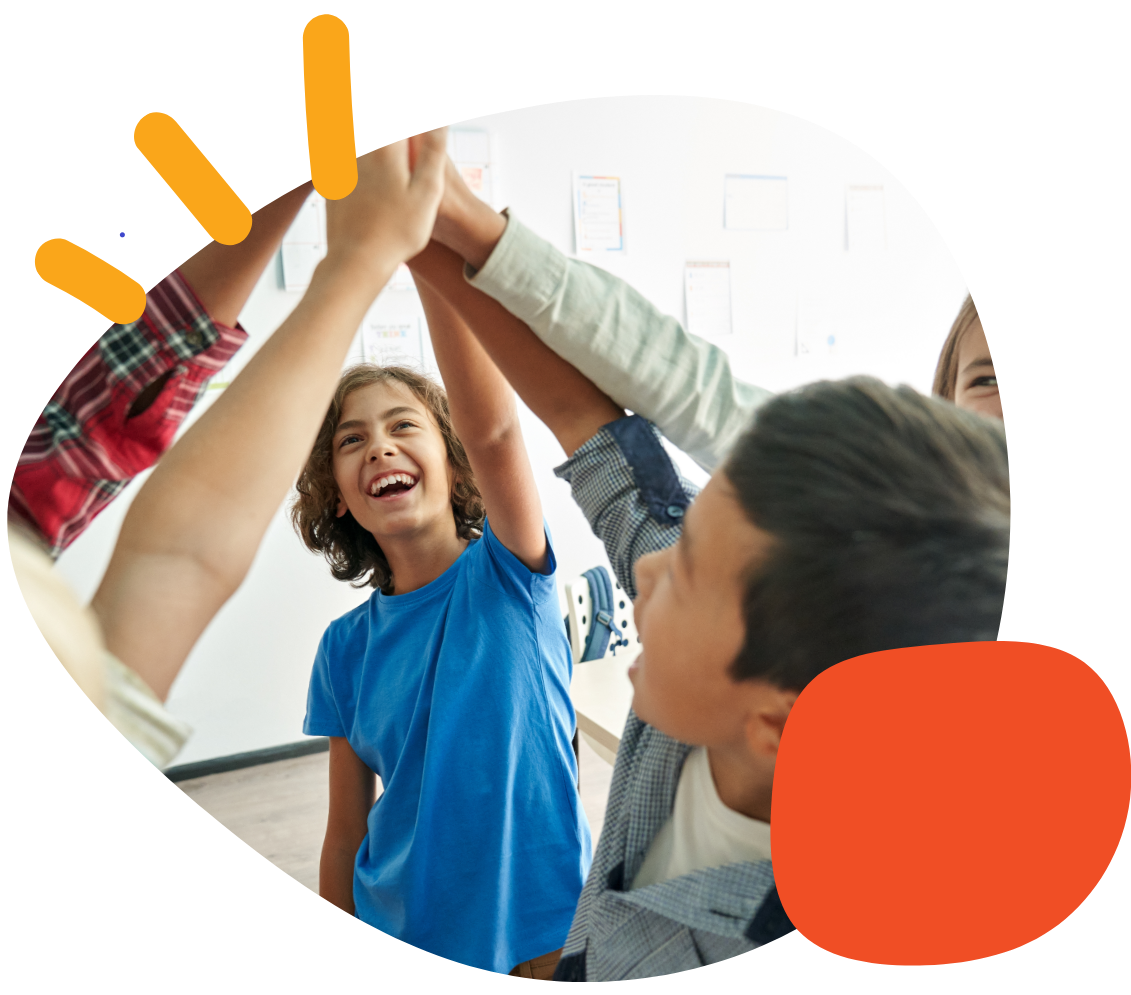Modifying Blank Symbol Overlay Templates
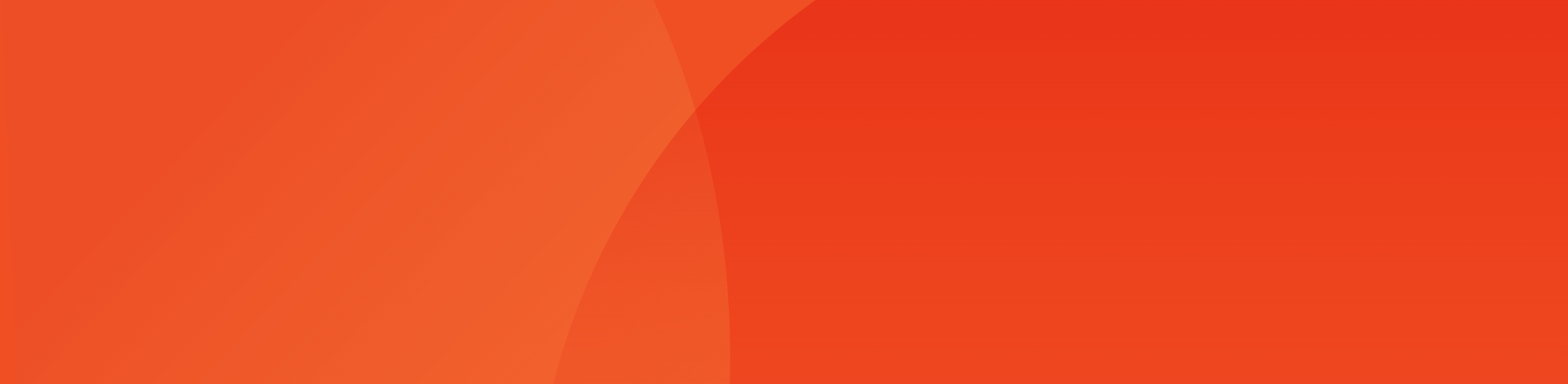
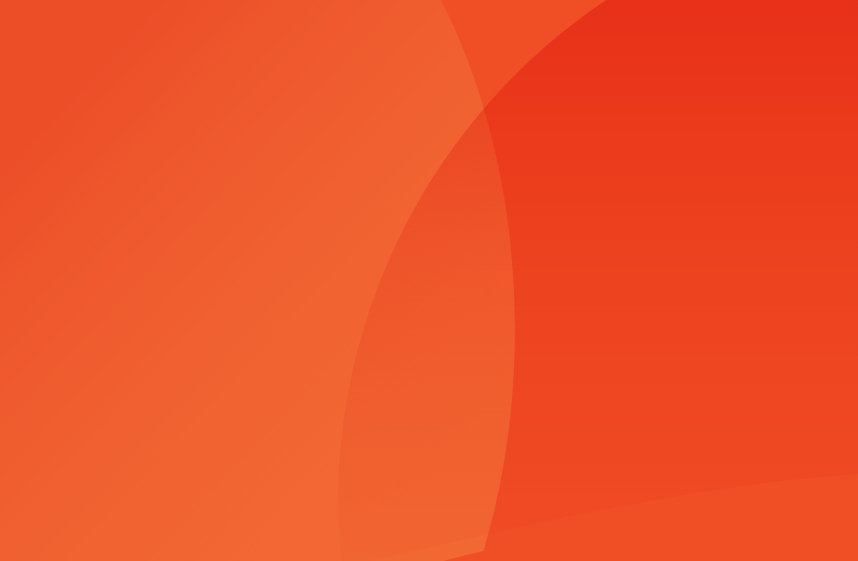
Summary
This article walks you through creating custom symbol overlays for AbleNet devices using Canva and blank symbol overlay templates. This is a good option for users who do not have access to the AbleNet Symbol Overlay Maker app for iPad and Mac. By following these steps, you can personalize your device with symbols tailored to your needs.
Estimated completion time: 20–30 minutes.
Required Items
- A Computer with internet access
- A blank overlay template PDF
- Images
- A free Canva account
- Access to a printer
Instructions
Download Your Blank Overlay Template
To create your custom overlay, first download a blank PDF template for your device’s matching layout. You can find these blank overlays on the Getting Started article for your device here on the Support Hub.
Download Your Desired Images
You can download free AAC symbols for your layout using the following websites:
You can also use images (including photos) that you already have on your computer.
Design Your Overlay
We recommend using Canva to create your custom overlay. If you prefer a different PDF editor, feel free to use it; however, the steps may vary.
Getting Started with Canva
- Open Canva.
- Create a free Canva account or log in using an existing Google account.
- Once in the Canva dashboard, click on “Create a design”.
- Select “Import file” and upload your device’s matching template PDF.
- Open a new Canva project using this imported PDF.
Adding Images to Your Blank Overlay Template in Canva
Once you have created a new project in Canva that has your blank overlay, you’re ready to add images.
- In your Canva project, click on “Uploads” in the sidebar.
- Click on “Upload files” and select all your desired symbol files.
- Once your symbols are uploaded, drag and drop them into your desired cells. You can resize, flip, and adjust your symbols as needed.
Example: A nature-themed layout for the QuickTalker FT 7.
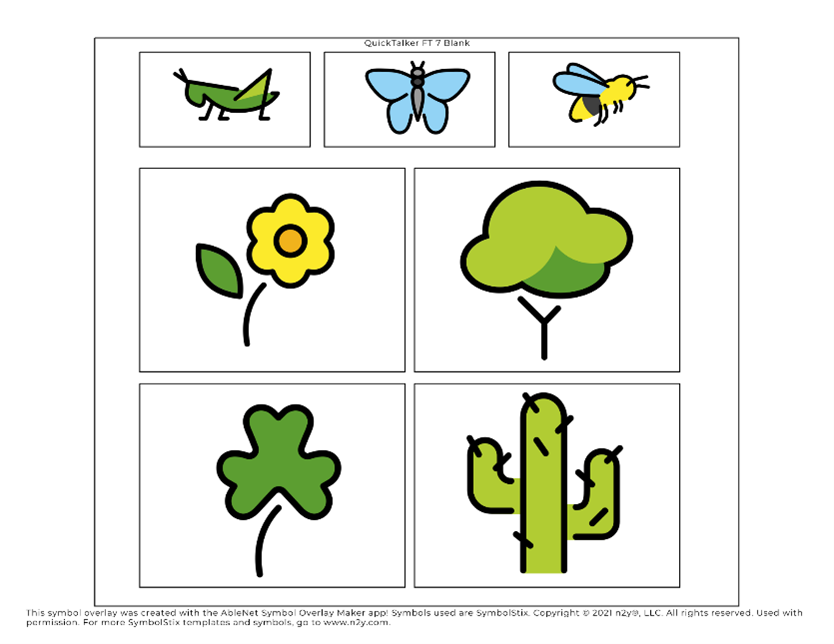
Downloading Your Overlay
Once you have your layout configured to your liking, you will want to download it from Canva.
- Click on “Share” in the top right corner.
- Select “Download”.
- Choose “PDF Print” as the file type for high-quality printing.
- Click “Download” to save the layout to your computer
Printing Your Overlay
After downloading your layout:
- Locate the file on your computer.
- Right-click the file and select “Print”.
- Ensure your printer settings are correct and print the layout.
Additional Tips and Troubleshooting
- No Printer Access? Visit a local library or retail store offering printing services.
- Symbol Clarity: Ensure high-resolution symbols to maintain clarity when printed.
- Alignment: Use Canva’s alignment tools to center symbols within each cell.
- Saving Work: Regularly save your Canva project to prevent data loss.
If you have any additional questions, please contact the ableCARE Product Success Team for further assistance.
Was this article helpful?
3 of 4 found this helpful