Getting Started with the Symbol Overlay Maker App
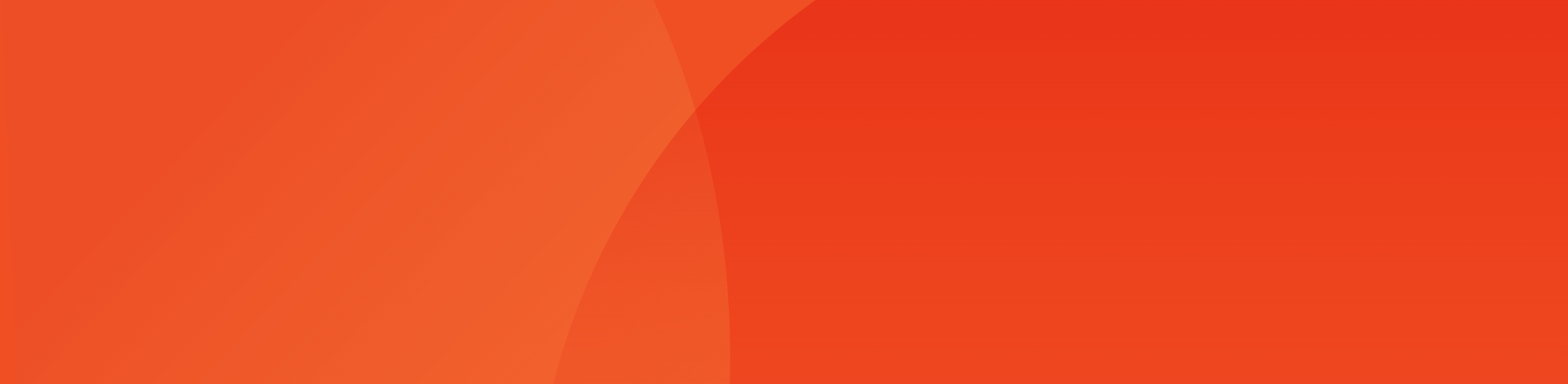
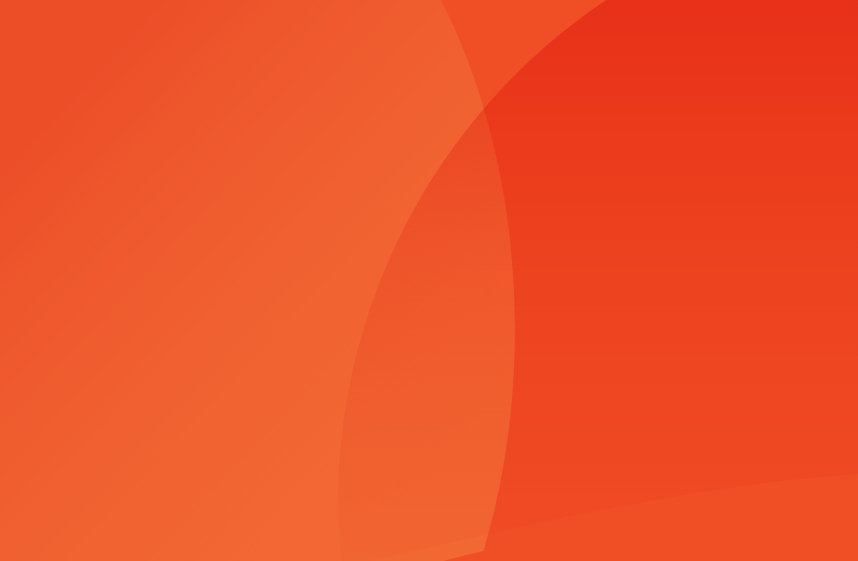
Introduction
The AbleNet Symbol Overlay Maker app can be used on an iPad or a newer Mac computer to make overlays for all AbleNet devices. Download the app for free from the Apple App Store here.
Mac computers must be running macOS 12.0 or later and have an Apple M1 chip or later to run the Symbol Overlay Maker app. Any Mac made after 2021 will meet this criteria. If you are unsure, this resource from Apple will tell you how to check which chip your Mac has.
The video below offers an introduction and overview of using the app to create an overlay.
Setting up Overlays Using the Ablenet Symbol Overlay Maker
Creating a new overlay
For a visual step-by-step guide, watch the Getting Started video above.
- Open the AbleNet Symbol Overlay App.
- Tap Create New Symbol Overlay.
- Enter an Overlay Name. You must name your overlay to move forward in the process.
- Choose an overlay template that matches your device.
- Tap Start in the upper right corner.
- Tap on the location you would like to add a symbol.
- Select where to get your pictures or symbols — the Symbol Library, Camera, or Gallery.
- If you would like to edit the image, tap on the image and select Edit.
- This will allow you you increase/decrease size, rotate, and change the text color.
- If you would like to delete the image, tap on the image and select Delete.
- If you would like to replace the image, tap on the image and select either Symbol Library, Camera, or Gallery.
- If you would like to edit the image, tap on the image and select Edit.
- To add text to your symbol, tap on the white text field.
- Additional functions:
- To delete your overlay, tap the trash can icon, bottom of the screen, far left.
- To edit your overlay name, tap the square+pencil icon, bottom of the screen, second from left.
- To copy your overlay, tap the two pages icon, bottom of the screen, middle.
- To preview your overlay, tap the eye icon, bottom of the screen, second from right.
- To email, text, export, AirDrop, or print your overlay, tap the square+arrow icon, far right.
- When finished, tap Home to return to the main screen.
- Your overlay will be automatically saved.
Opening an Existing Symbol Overlay in the AbleNet Symbol Overlay App
- Open the AbleNet Symbol Overlay App.
- Tap Open Existing Overlay.
- Select your overlay from the list of saved overlays.
- Your overlay will open, allowing you to edit or use it as needed.
Copying an Existing Symbol Overlay in the AbleNet Symbol Overlay App
- Open the AbleNet Symbol Overlay App.
- Tap Copy an Existing Overlay.
- Select the overlay you want to copy.
- Enter a new name for the copied overlay (we recommend choosing a unique name).
- Your overlay will be copied and saved for use.
Tips and Troubleshooting
If you encounter any issues while creating, copying, or printing your overlays, try these solutions:
Printing Issues
- Is overlay not printing at the correct size?
- Check your printer’s scale setting—it should be 100% (Actual Size).
- Overlay printing in the wrong orientation?
- Make sure the orientation is set to Portrait.
- What is the best paper size for overlays?
- We recommend printing on 8.5″ x 11″ paper and trimming it to fit your device.
- Need help printing on your device?
- See our step-by-step guides for specific devices:
App & Performance Issues
- Is the Symbol Overlay Maker app not working correctly?
- Ensure you are running the latest version of the AbleNet Symbol Overlay App. Check the App Store for updates.
- Is your overlay not saving?
- Ensure your device has enough storage available.
- Try restarting the app and saving it again.
- Images or symbols not appearing?
- Double-check that you selected the correct location for your pictures.
- If using custom images, ensure they are in a supported format (JPG, PNG)
Please visit the Symbol Overlay Maker Support Hub for additional support resources. If you have any additional questions, please contact the ableCARE Product Success Team for further assistance.
Was this article helpful?
0 of 4 found this helpful

