Erasing Data from the QuickTalker Freestyle
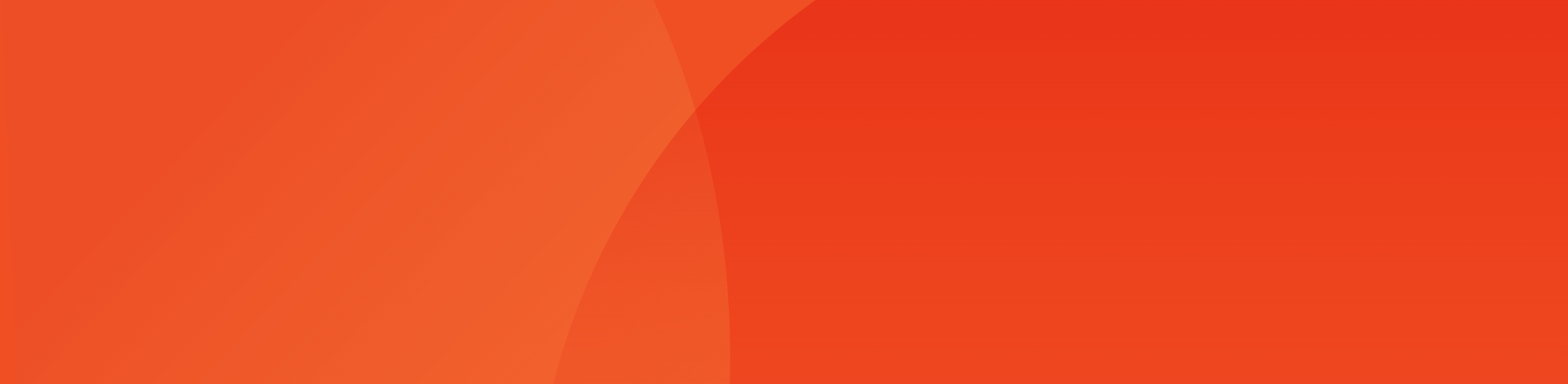
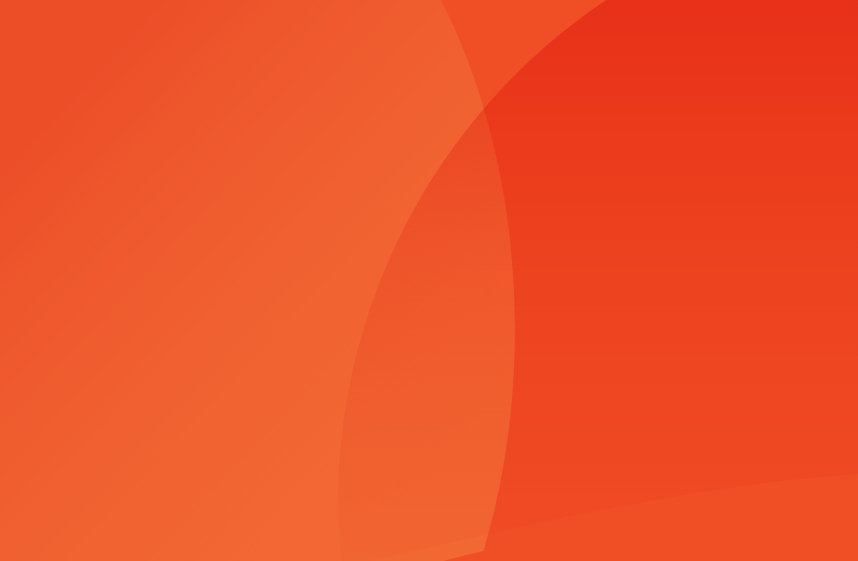
This article will explain how to completely factory reset your QuickTalker Freestyle device. This process can be done to ensure that all your personal data is removed before returning the device to AbleNet. After you complete the factory reset, your device will be restored to its original settings.
Required Items
- QuickTalker Freestyle Device
- Computer (Optional)
- Your device charging cord (Optional)
Disclaimer
Wiping your device is not required before returning it to Ablenet. We understand the importance of clearing your data, so the first thing we do when we receive a device at our headquarters is completely wipe it. However, for peace of mind, you can wipe the device yourself before sending it back to us.
Requesting to Wipe your device
We can remotely wipe most devices if the following criteria are met:
- Verify that Ablenet manages your device. Open your Settings app and look for this message at the top left of the screen.
- The device is connected to Wi-Fi.
- The device is charged and powered on.
If your device meets these conditions, Ablenet can erase it remotely. Please contact the ableCARE Product Success Team to request a remote wipe of your device.
Wiping your device with a computer
You can also erase your device using your own computer. However, keep in mind that this process may take longer. It is recommended that you do this only if Ablenet does not manage your device and cannot be wiped remotely.
Getting your computer ready
If you want to use your computer to wipe your device, you may need to install additional software to enable this feature. For PC users, you’ll need to download the Apple Devices App for Windows. If you’re using a Mac, you can utilize the “Finder” application with macOS.
Restore your device to factory settings
- Open Finder on your Mac or the Apple Devices app on your PC.
- Connect your device to your computer using its charging cable.
- Select the device that appears on your screen.
- Click on “Restore [Device].”
- Click Restore again to confirm. Your computer erases your device and installs the latest iPad OS software.
- The iPad will begin the wiping process. Please keep the device plugged in until the entire process is complete.
Tips and Troubleshooting
My device isn’t appearing in Finder or the Apple Devices app
- Ensure that the device is powered on and unlocked.
- Try using a different charging cable or USB port. Ensure it is plugged directly into the computer, not through a hub or dock.
- Restart both your computer and the device before attempting again.
- If you’re using a PC, ensure that the Apple Devices App for Windows is installed and up to date.
The restore process is stuck or taking too long
- Keep the device connected to power and allow extra time for the process to complete.
- If the restore is stuck for more than 30 minutes, force restart the device and try again.
- Check your internet connection; downloading the latest iOS/iPadOS may take time.
Ablenet is unable to wipe my device remotely
- Double-check that the device is connected to Wi-Fi.
- Try connecting to other WiFi Networks, especially if you are in a Public, school, or clinic network.
- Ensure the device is charged and powered on.
- Verify that AbleNet manages the device by looking for the management message in Settings.
- If issues persist, contact the ableCARE Product Success Team for further assistance.
If you have additional questions, please contact the ableCARE Product Success Team.
Was this article helpful?
0 of 5 found this helpful

