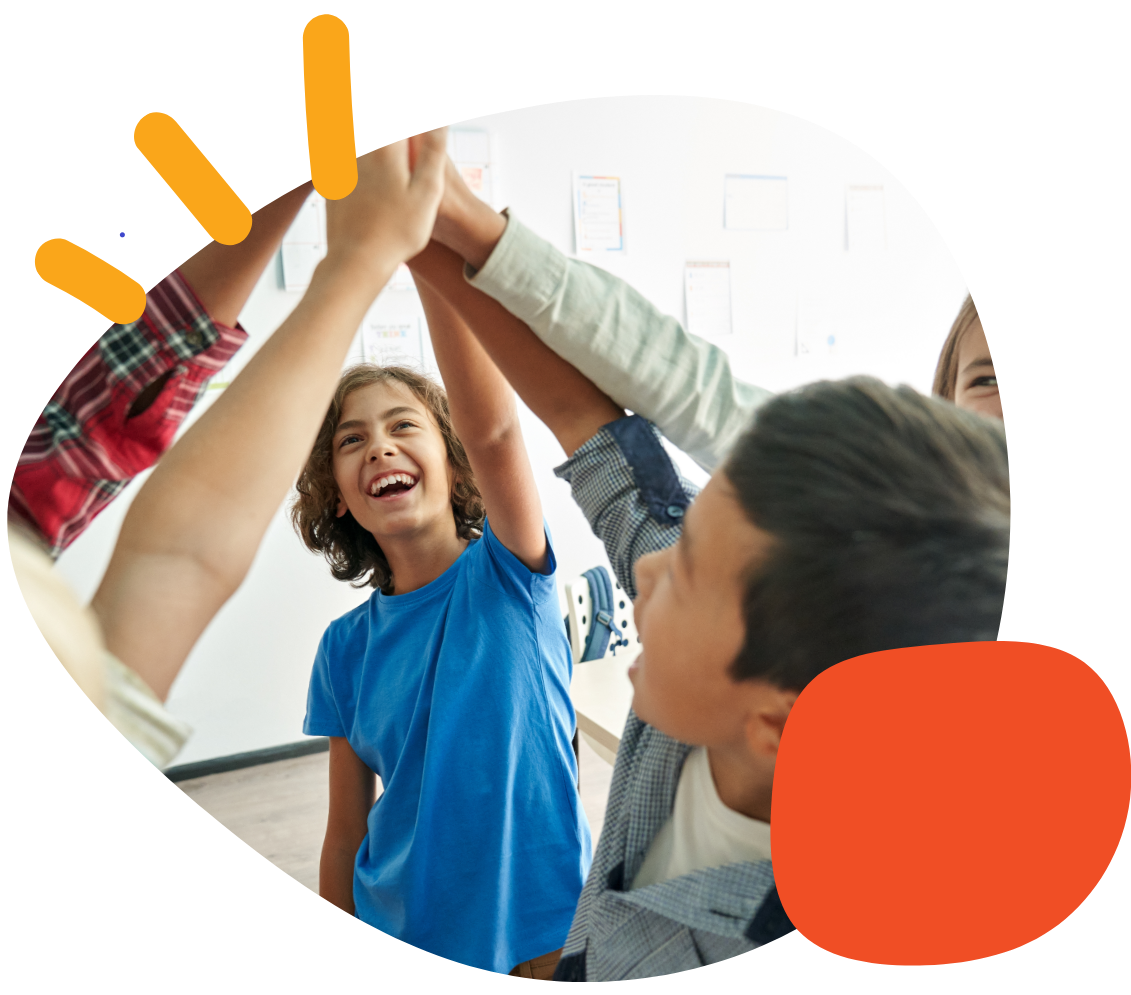Taking a Screenshot with QuickTalker Freestyle
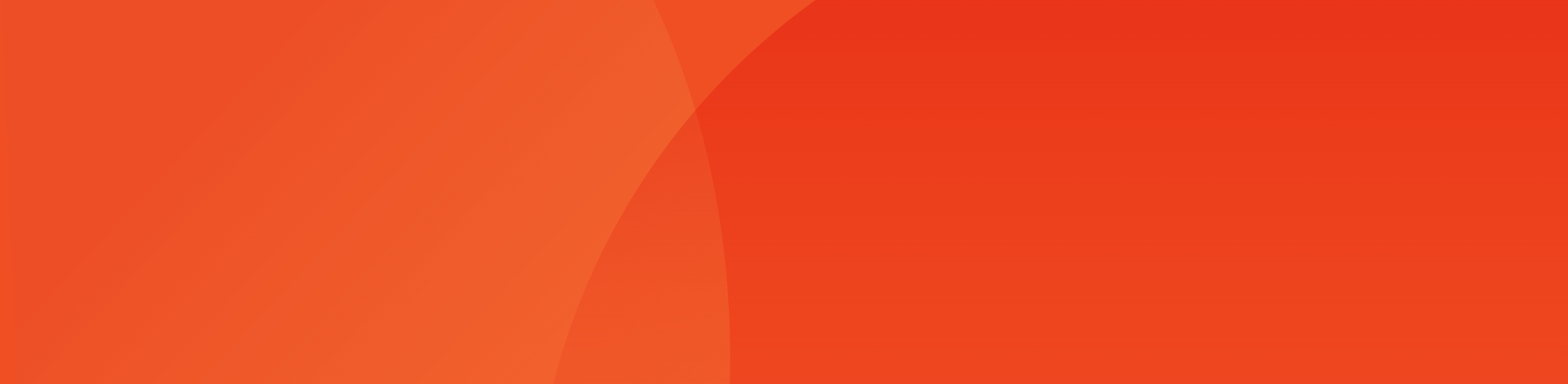
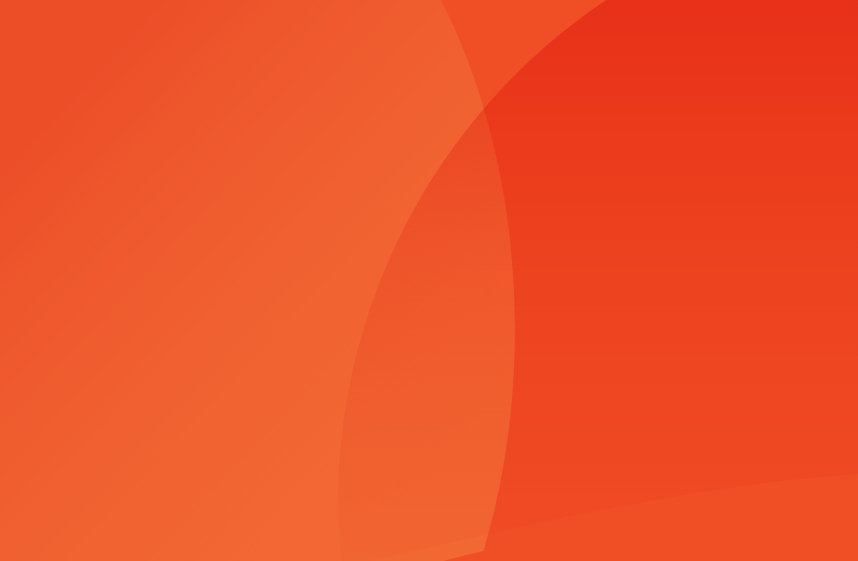
How to Take a Screenshot on the QuickTalker Freestyle with a Home Button:
- Locate the buttons:
- Find the Home Button on the front of your QuickTalker Freestyle (to the right of the display).
- Locate the Power Button (also called the Sleep/Wake Button) on the upper-left edge of your QuickTalker Freestyle.
- Prepare to take the screenshot:
- Make sure the content you want to capture is displayed on the screen. (Your speech app vocab page.)
- Take the screenshot:
- Press and release both the Home Button and the Power Button at the same time.
- You’ll see the screen flash white briefly, indicating that the screenshot has been taken.
- Access your screenshot:
- After taking the screenshot, it will appear as a thumbnail in the lower-left corner of the screen for a few seconds.
- You can tap on the thumbnail to view, edit, or share the screenshot.
- Find the screenshot:
- If you missed the thumbnail or want to access it later, open the Photos app on your QuickTalker Freestyle.
- The screenshot will be saved in the Screenshots album or in your Recents album.
How to Take a Screenshot on the QuickTalker Freestyle Mini:
- Locate the buttons:
- Find the Volume Button on the front of your QuickTalker Freestyle on the lower-left edge of your QuickTalker Freestyle Mini.
- Locate the Power Button (also called the Sleep/Wake Button) on the upper-left edge of your QuickTalker Freestyle Mini.
- Prepare to take the screenshot:
- Make sure the content you want to capture is displayed on the screen. (Your speech app vocab page.)
- Take the screenshot:
- Press and release both the Power Button and one of the Volume Button at the same time.
- You’ll see the screen flash white briefly, indicating that the screenshot has been taken.
- Access your screenshot:
- After taking the screenshot, it will appear as a thumbnail in the lower-left corner of the screen for a few seconds.
- You can tap on the thumbnail to view, edit, or share the screenshot.
- Find the screenshot:
- If you missed the thumbnail or want to access it later, open the Photos app on your QuickTalker Freestyle Mini.
- The screenshot will be saved in the Screenshots album or in your Recents album.
How to Share a Photo on the QuickTalker Freestyle:
- Open the Photos App:
- Locate and open the Photos app on your QuickTalker Freestyle.
- Browse to the photo/screen shot you want to share.
- Select the Photo:
- Tap on the photo to open it.
- Tap the Share Icon:
- Once the photo is open, tap the Share icon. It’s a square with an upward-pointing arrow and is usually located in the lower-left corner of the screen.
- Choose Your Sharing Option:
- A menu with various sharing options will appear. Here are some common options:
- AirDrop: Share with nearby Apple devices.
- DropBox: If you do have another Apple device, you can always sent it to DropBox so you can pull it up on another device.
- A menu with various sharing options will appear. Here are some common options:
- Select the recipient or service:
- If you’re using AirDrop, select the device you want to send the photo to. (Make sure your device have AirDrop set to Everyone for 10 Minutes.)
- If you’re uploading it to DropBox, select DropBox and sign into your DropBox account tp upload photo.
- Send the Photo:
- On your other device, open your email you received from ableCARE and reply with the photo as an attachment.
If you have any additional questions, please contact the ableCARE Product Success team for further support.
Was this article helpful?
4 of 4 found this helpful